Appearance
自定义组件
小程序有许多的内置组件,比如之前学习过的 view、image、scroll-view、swiper等,除此之外小程序也允许开发者自定义组件。
5.1 组件基础
自定义组件的结构与页面是一致的,即也包含有4个部分,分别为:
.wxml组件的布局结构.js组件的处理逻辑.json组件的配置文件.wxss组件的布局样式
5.1.1 创建组件
通常习惯将组件放到独立的目录 components 当中,这个目录需要我们手动进行创建。
创建一个叫 authorization 的组件来学习组件创建的步骤,在 components 目录中新建 authorization 目录,然后在右键在菜单中找到【新建 Component】,输入组件名称后会自动创建组件。
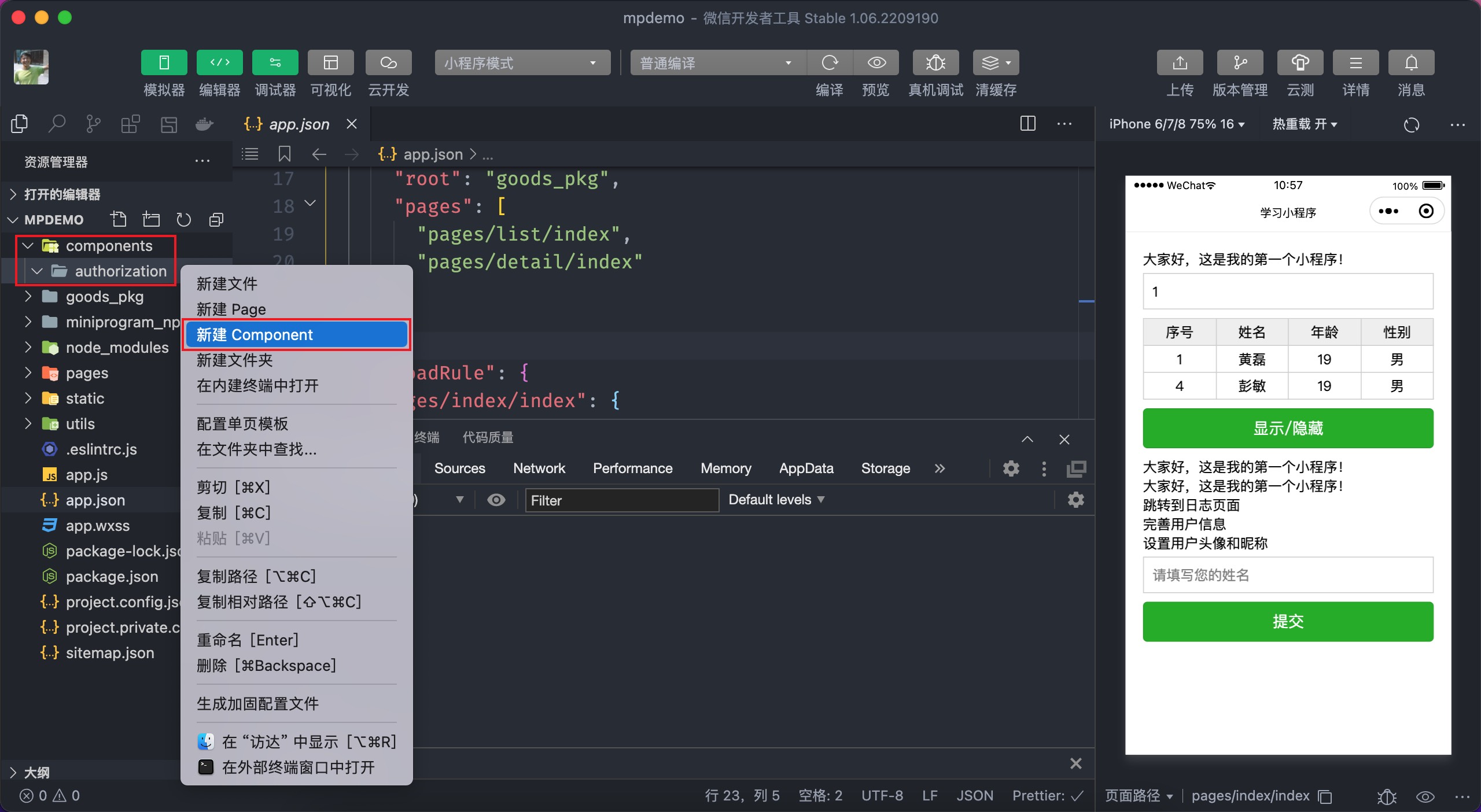
组件和页面的结构是一致的,但也是有区别的,先简单有个了解:
- 组件的配置文件中配置项
component: true - 组件的
.js文件中调用Component函数
5.1.2 注册组件
组件的注册分为页面注册和全局注册两种情况:
页面注册是在使用组件的页面配置中通过 usingComponents 进行注册,只能在当前页面中使用注册的组件,如下代码所示:
json
{
"usingComponents": {
"authorization": "/components/authorization/index"
}
}
xml
<!-- pages/index/index.wxml -->
<!-- 双标签用法 -->
<authorization></authorization>
<!-- 单标签用法(一定要闭合) -->
<authorization />
全局注册是在 app.json 文件中通过 usingComponents 对自定义组件进行注册,注册的组件可以任意页面中使用全局注册的组件,如下代码所示:
json
{
"pages": [...],
"window": {...},
"usingComponents": {
"authorization": "/components/authorization/index"
},
"sitemapLocation": "sitemap.json"
}
以上示例重点演示了组件的创建及注册步骤,组件功能并不同我们的重心,因此关于组件的布局结构、样式以并未详细展开,不过关于布局和样式部分和页面并没有太大的差别,同学们课下自行练习一下。
5.2 组件进阶
本节来学习如何处理组件的逻辑。
5.2.1 数据与属性
组件的数据由两部分构成:
data组件本身内部定义的数据properties通过组件属性从外部传入组件内部的数据(类似 Vue 的 props)
javascript
// components/authorization/index
Component({
// 初始组件内部数据
data: {
message: '组件中初始的数据'
},
// 定义组件的属性,接收外部传入的数据
properties: {
isLogin: {
type: Boolean,
value: true,
},
tips: String,
},
})
上述代码中 properties 中定义了两个属性分别为 isLogin 和 tips,在应用组件时传入数据:
xml
<authorization is-login="{{false}}" tips="用户未登录"></authorization>
提示
应用组件属性名采用 kebab-case 命名法,即 is-login 这种形式,而在组件定义 properties 时采用的是小驼峰命名法,即 isLogin。
查看或调试传入组件的数据与页面数据的查看方式不同,具体查看如下图所示:
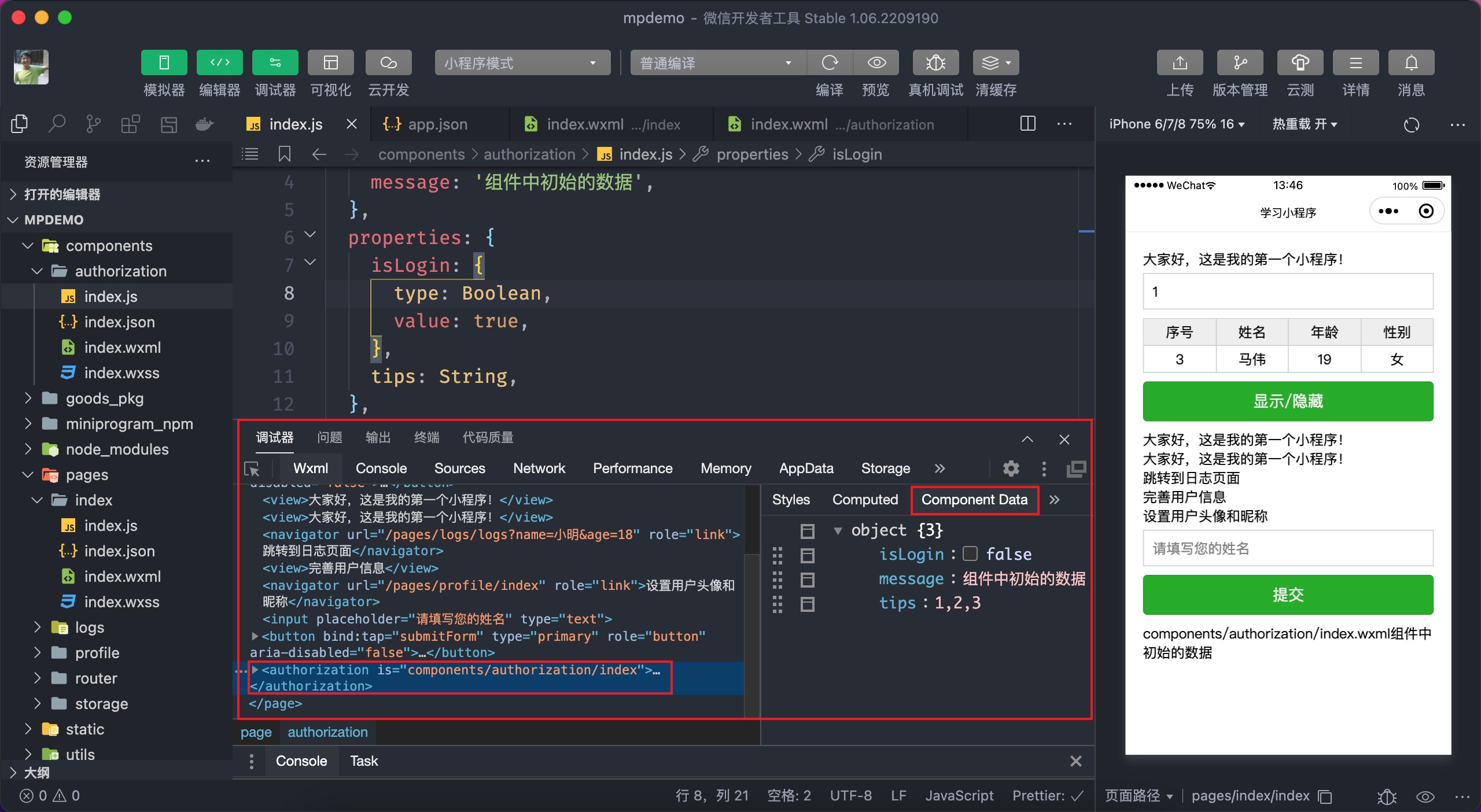
5.2.2 生命周期和方法
前面我们分别学习了应用级别和页面级别的生命周期,组件也有生命周期函数,通过 lifetimes 来定义,主要的生命周期函数有:
created组件实例刚刚被创建好时,created生命周期被触发,该生命周期中无法调用setData,一般为组件添加一些自定义属性字段。attached在组件完全初始化完毕、进入页面节点树后,attached生命周期被触发。
javascript
// components/authorization/index.js
Component({
data: {
message: '组件中初始的数据',
},
properties: {
isLogin: {
type: Boolean,
value: true,
},
tips: String,
},
// 组件生命周期
lifetimes: {
created() {
// this.setData({message: '此时不能调用 setData'})
// 为当前组件实例自定义属性 author
this.author = 'itcast';
},
attached() {
// 没有什么限制了,可以执行任意的操作
this.setData({ message: '组件进入到页面节点了...' });
},
},
});
为了帮助大家理解可以对照 Vue 来学习,create 与 Vue 组件的 create 比较接近,attached 与 Vue 组件中的 mounted 比较类似,在处理一般情的逻辑时 attached 使用较多一些。
接下来学习如何在组件中定义方法,在组件中定义方法与页面也有所不同,组件中的方法必须要定义在 methods 属性当中:
javascript
// components/authorization/index.js
Component({
data: {
message: '组件中初始的数据',
},
properties: {...},
// 组件生命周期
lifetimes: {
created() {...},
attached() {
// 检测用户登录状态
const isLogin = this.checkLogin();
// 更新渲染
this.setData({ isLogin });
},
},
methods: {
// 假设有个方法用于检测登录
checkLogin() {
// 读取本地存储的数据
return !!wx.getStorageSync('token');
},
},
});
5.2.3 组件模板
小程序的组件模板其实就是插槽功能,通过 <slot> 在组件内部定义插槽位置,以 authorization 组件为例其用法如下所示:
在组件内定定义 slot 插槽,插槽其实就是个占位符号
xml
<view class="container">
<slot wx:if="{{isLogin}}"></slot>
<text wx:else>{{message}}</text>
</view>
在首页面应用组件并在组件开始和结束位置中间插入内容,被插入的内容就会被渲染到插槽的位置上:
xml
<authorization is-login="{{true}}" tips="用户未登录">
<view>这里的内容会填充到 slot 插槽的位置</view>
<view>这里内容也会填充到 slot 插槽的位置</view>
</authorization>
默认情况小程序在一个组件中只能支持一个插槽,如果需要多个插槽需要启用多 slot 支持,启用方式如下所示:
javascript
Component({
options: {
// 启用多插槽支持
multipleSlots: true
}
// ...
})
启用了多插槽支持后通过 name 为插槽命名:
html
<view class="container">
<slot name="content" wx:if="{{isLogin}}"></slot>
<text wx:else>{{message}}</text>
</view>
<view class="layout">
¥<slot name="number"></slot>
</view>
在应用组件时通过 slot 属性指定将内容放入哪个插槽的位置:
xml
<authorization is-login="{{true}}" tips="用户未登录">
<view slot="content">
<view>这里的内容会填充到 slot 插槽的位置</view>
<view>这里内容也会填充到 slot 插槽的位置</view>
</view>
<text slot="number">1000</text>
</authorization>
5.3 Vant 组件
Vant 提供了微信小程序版本的组件库,它本质上就是自定义的小程序组件,我们来学习如何在小程序中引入 Vant 组件库。
5.3.1 快速上手
第 1 步:安装 vant 组件库
bash
npm i @vant/weapp -S --production
第 2 步:如下图所示构建 Vant 组件库,构建时会去检查 package.json 中记录的依赖,因此务必何证 package.json 文件的存在。
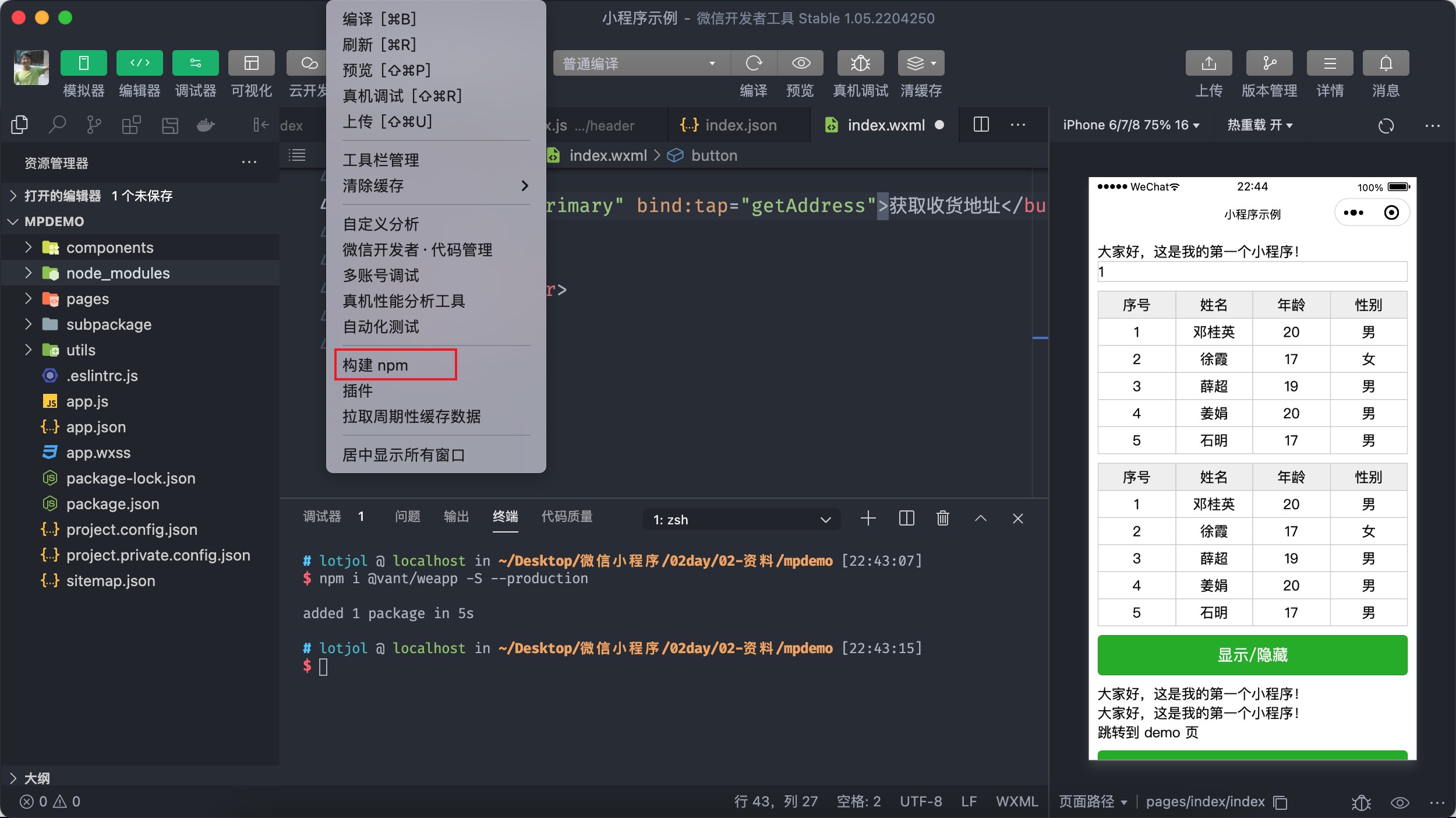
第 3 步:以按钮组件为例,演示使用 Vant 组件的使用方法,推荐全局注册组件 Vant 组件
json
{
"usingComponents": {
"van-button": "@vant/weapp/button/index"
}
}
在使用 Vant 组件时需要将小程序全局配置中的 style 去掉:

5.3.2 Cell 单元格
首先要在 app.json 中全局注册组件:
json
{
"usingComponents": {
"van-cell": "@vant/weapp/cell/index",
"van-cell-group": "@vant/weapp/cell-group/index"
}
}
van-cell 组件可以独立使用,也可以配置 van-cell-group 一起使用:
xml
<van-cell-group custom-class="cell-group" inset>
<van-cell size="large" title="北京富力家园">
<text class="tags fail">审核失败</text>
</van-cell>
<van-cell title="房间号" value="1号楼1单元101室" border="{{ false }}" />
<van-cell title="业主" value="内容" border="{{ false }}" />
</van-cell-group>
5.3.3 SwipeCell 滑动单元格
同样的先在 app.json 中全局注册组件:
json
{
"usingComponents": {
"van-cell": "@vant/weapp/cell/index",
"van-cell-group": "@vant/weapp/cell-group/index",
"van-swipe-cell": "@vant/weapp/swipe-cell/index"
},
}
然后将需要侧向滑动的盒子用 van-swipe-cell 组件包裹起来即可:
xml
<van-swipe-cell right-width="{{ 65 }}">
<van-cell-group>
<van-cell size="large" title="北京富力家园">
<text class="tags fail">审核失败</text>
</van-cell>
<van-cell title="房间号" value="1号楼1单元101室" border="{{ false }}" />
<van-cell title="业主" value="内容" border="{{ false }}" />
</van-cell-group>
<view slot="right">删除</view>
</van-swipe-cell>
5.3.4 样式覆盖
Vant 组件中的组件提供了非常整齐美观的样式,但是开发中在所难免需要对原有样式进行个修改,官方介绍了3种方式来覆盖原来的样式:
- 简单粗暴,通过调试工具查找要修改样式的盒子,找到已定义的类名,然后强制覆盖原有的样式
css
.van-swipe-cell__right {
display: flex;
align-items: center;
justify-content: center;
width: 65px !important;
margin-left: -20px;
text-align: center;
color: #fff;
background-color: #eb5757;
}
- 通过外部样式类
Vant 大部分组件都支持 custom-class 来指定一个类名,通过这个类名来修改组件根节点的样式,以 van-cell-group 为例:
xml
<van-cell-group custom-class="cell-group">
<van-cell size="large" title="北京富力家园">
<text class="tags fail">审核失败</text>
</van-cell>
<van-cell title="房间号" value="1号楼1单元101室" border="{{ false }}" />
<van-cell title="业主" value="内容" border="{{ false }}" />
</van-cell-group>
上述代码中 van-cell-group 组件使用 custom-class 指定了一个类名 cell-group,其样式如下所示:
css
.cell-group {
margin-bottom: 20rpx !important;
}
提示:
在进行样式覆盖时优先不够的情况下使用 !important
- 使用样式变量
新版本的 css 支持定义变量,其语法样式为: --变量名: 值,定义的变量通过 var 关键字来使用:
举例说明:
css
.box {
--my-cusotm-color: pink;
backgound-color: var(--my-cusotm-color);
}
上述代码中定义的变量只能用在 .box 盒子及后代元素上,如果希望整个页面都能使用这个变量,可以这样定义:
css
page {
--my-cusotm-color: pink;
}
.box {
backgound-color: var(--my-cusotm-color);
}
.navs {
backgound-color: var(--my-cusotm-color);
}
了解了 css 变量的基本用法后,咱们修改 vant 中 css 变量覆盖原来样式:
css
page {
--cell-large-title-font-size: 30rpx;
--cell-text-color: #c3c3c5;
--cell-value-color: #686868;
}